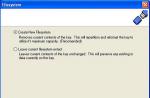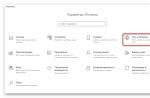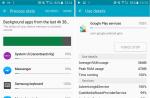Для того, чтобы твердотельный накопитель работал в полную силу, его необходимо настроить. К тому же, правильные настройки не только обеспечат быструю и стабильную работу диска, но и продлят его срок службы. И сегодня мы поговорим о том, как и какие именно необходимо сделать настройки для SSD.
Подробно будем рассматривать оптимизацию SSD на примере операционной системы Windows 7. Прежде, чем переходить к настройкам, скажем пару слов о том, какие для этого есть способы. Собственно, выбирать здесь придется между автоматическим (с помощью специальных утилит) и ручным.
Способ 1: Использование SSD Mini Tweaker

С помощью утилиты SSD Mini Tweaker оптимизация SSD проходит практически полностью в автоматическом режиме, за исключением особых действий. Данный способ настройки позволит не только сэкономить время, но и более безопасно выполнить все необходимые действия.
Итак, для оптимизации с помощью SSD Mini Tweaker необходимо запустить программу и отметить нужные действия флажками. Для того, чтобы понять какие действия необходимо выполнить, давайте пройдемся по каждому пункту.
- Включить TRIM
- Отключить Superfetch
- Отключить Prefetcher
- Оставлять ядро системы в памяти
- Увеличить размер кэша файловой системы
- Снять лимит с NTFS в плане использования памяти
- Отключить дефрагментацию системных файлов при загрузке
- Отключить создание файла Layout.ini
- Отключить создание имен в формате MS-DOS
- Отключить систему индексирования Windows
- Отключить режим гибернации
- Отключить функцию защиты системы
- Отключить службу дефрагментации
- Не производить очистку файла подкачки

TRIM – это команда операционной системы, которая позволяет очищать ячейки диска от физически удаленных данных, таким образом значительно увеличивается его производительность. Поскольку эта команда очень важна для SSD, то ее обязательно включаем.
Superfetch – это служба, которая позволяет ускорить работу системы, за счет сбора информации о часто используемых программах и заранее размещая нужные модули в оперативной памяти. Однако при использовании твердотельных накопителей необходимость в этой службе отпадает, поскольку скорость чтения данных возрастает в десятки раз, а значит система сможет быстро прочитать и запустить необходимый модуль.
Prefetcher – это еще одна служба, которая позволяет увеличить скорость работы операционной системы. Принцип ее работы аналогичен предыдущей службе, поэтому для SSD ее можно смело отключать.
Если в вашем компьютере установлено 4 и более гигабайт оперативной памяти, то смело можно поставить галочку напротив этой опции. Более того, размещая ядро в оперативной памяти, вы продлите срок службы накопителя и сможете повысить скорость работы операционной системы.

Данная опция позволит снизить количество обращения к диску, а, следовательно, и продлит его срок службы. Наиболее часто используемые области диска будут храниться в оперативной памяти в виде кеша, что позволит снизить количество обращений непосредственно к файловой системе. Однако здесь есть и обратная сторона – это увеличение объема используемой памяти. Поэтому, если в вашем компьютере установлено менее 2-х гигабайт оперативной памяти, то эту опцию лучше не отмечать.
При включении этой опции будет больше кэшироваться операций чтения/записи, что потребует дополнительного объема оперативной памяти. Как правило, эту опцию можно включать если использует 2 и более гигабайта.
Поскольку SSD имеет другой принцип записи данных по сравнению с магнитными накопителями, который делает необходимость в дефрагментации файлов абсолютно не нужной, то ее можно отключить.
Во время простоя системы в папке Prefetch создается специальный файл Layout.ini, который хранит в себе список каталогов и файлов, которые используются при загрузке операционной системы. Этот список используется службой дефрагментации. Однако для SSD это абсолютно не нужно, поэтому отмечаем эту опцию.

Эта опция позволит отключить создание имен в формате «8.3» (8 символов для имени файла и 3 для расширения). По большому счету, это нужно для корректной работы 16-ти разрядных приложений, созданных для работы в операционной системе MS-DOS. Если вы не пользуетесь подобным софтом, то эту опцию лучше отключить.
Система индексирования предназначена для обеспечения быстрого поиска необходимых файлов и папок. Однако, если вы не используете стандартный поиск, то ее можно отключить. К тому же, если операционная система установлена на SSD, это позволит снизить количество обращений к диску и освободить дополнительное место.
Режим гибернации обычно используется для быстрого запуска системы. В этом случае в системный файл, который обычно по объему равен оперативной памяти, сохраняется текущее состояние системы. Это позволяет в считанные секунды загружать операционную систему. Однако, этот режим актуален, если вы используете магнитный накопитель. В случае с SSD загрузка сама по себе происходит в считанные секунды, поэтому этот режим можно отключить. К тому же, это позволит сохранить несколько гигабайт места и продлить срок службы.

Отключив функцию защиты системы, вы не просто сэкономите место, но и значительно продлите срок службы диска. Дело в том, что защита системы заключается в создании контрольных точек, объем которых может составлять до 15% от общего объема диска. Также это позволит снизить количество операций чтения/записи. Поэтому для SSD эту функцию лучше отключить.
Как уже упоминалось выше, твердотельные накопители в виду особенностей хранения данных не нуждаются в дефрагментации, поэтому эту службу можно отключить.
Если вы используете файл подкачки, то можно «сказать» системе, что не нужно его очищать каждый раз при выключении компьютера. Это позволит снизить количество операций с SSD и продлить срок службы.
Теперь, когда расставили все нужные галочки, нажимаем кнопку «Применить изменения» и перезагружаем компьютер. На этом настройка SSD с помощью приложения SSD Mini Tweaker завершена.

Способ 2: С помощью SSD Tweaker
SSD Tweaker – это еще один помощник в правильной настройке ССД. В отличии от первой программы, которая полностью бесплатна, эта имеет как платную, так и бесплатную версию. Отличаются же эти версии, в первую очередь, набором настроек.

Если вы запускаете утилиту впервые, то по умолчанию вас встретит англоязычный интерфейс. Поэтому в нижнем правом углу выберем русский язык. К сожалению некоторые элементы все равно останутся на английском языке, но, все же большая часть текста будет переведена на русский.

Теперь вернемся на первую вкладку «SSD Tweaker». Здесь, по центру окна, доступна кнопка, которая позволит подобрать настройки диска автоматически.
Однако, есть здесь и одно «но» — некоторые настройки будут доступны в платной версии. По окончании процедуры программа предложит перезагрузить компьютер.

Если вас не устраивают автоматическая настройка диска, то можно перейти к ручной. Для этого пользователям приложения SSD Tweaker доступны две вкладки и «Расширенные настройки» . В последней содержаться те опции, которые будут доступны после покупки лицензии.

На вкладке можно включить или отключить службы Prefetcher и Superfetch. Данные службы служат для ускорения работы операционной системы, однако с использованием SSD они теряют смысл, поэтому их лучше отключить. Также здесь доступны и другие параметры, которые были описаны в первом способе настройки накопителя. Поэтому подробно мы не будем на них останавливаться. Если же у вас возникнут какие-либо вопросы по опциям, то, наведя курсор на нужную строку можно получить подробную подсказку.

Вкладка «Расширенные настройки» содержит дополнительные опции, которые позволяют управлять некоторыми службами, а также использовать некоторые особенности операционных систем Windows. Некоторые из настроек (например, такие как «Включить службу ввода планшетного ПК» и «Включить тему Aero» ) больше влияют на быстродействие системы и никак не сказываются на работе твердотельных накопителей.

Способ 3. Настройка SSD вручную
Помимо использования специальных утилит, настроить SSD можно и самому. Однако, в этом случае есть риск сделать что-то не так, особенно, если вы еще не опытный пользователь. Поэтому, прежде чем приступить к действиям, сделайте точку восстановления.
Для большинства настроек будем использовать стандартный редактор реестра. Чтобы его открыть, необходимо нажать клавиши «Win + R» и в окне «Выполнить» ввести команду «regedit» .

- Включаем команду TRIM.
- Отключаем индексацию данных.
- Выключаем файл подкачки.
Первым делом включим команду TRIM, которая обеспечит быструю работу твердотельного накопителя. Для этого в редакторе реестра переходим по следующему пути:
HKEY_LOCAL_MACHINE\SYSTEM\CurrentControlSet\services\msahci
Здесь мы находим параметр «ErrorControl» и меняем его значение на «0» . Далее, в параметре «Start» также устанавливаем значение «0» . Теперь остается перезагрузить компьютер.

Важно! Перед изменениями в реестре, необходимо в BIOS установить режим контроллера AHCI вместо SATA.
Для того, чтобы проверить, вступили в силу изменения или нет, необходимо открыть диспетчер устройств и в ветке IDEATA посмотреть, стоит ли там AHCI . Если стоит – значит изменения вступили в силу.
Для того, чтобы отключить индексацию данных, зайдем в свойства системного диска и снимем флажок «Разрешить индексировать содержимое файлов на этом диске в дополнение к свойства файла» .

Если в процессе отключения индексации данных система сообщит об ошибке, то это скорее всего связано с файлом подкачки. В этом случае необходимо перезагрузиться и повторить действие снова.
Если на вашем компьютере установлено менее 4 гигабайт оперативной памяти, то этот пункт можно пропустить.
Для того, чтобы отключить файл подкачки, необходимо зайти в настройки быстродействия системы и в дополнительных параметрах необходимо снять галочку и включить режим «без файла подкачки» .

ОС Windows 7 изначально не была спроектирована для работы на SSD. С того времени, как они появились, Microsoft выпускала многочисленные обновления, призванные улучшить работу ОС на твердотельных дисках. Однако, нужно проводить дополнительную оптимизацию вручную, которая дает значительно больше эффекта.
SSD-накопитель
Твердотельный накопитель (Solid State Drive) – это запоминающее устройство, в основе которого лежит флеш-память и управляющий контроллер.
Они широко используются в вычислительной технике и обладают некоторыми преимуществами перед НЖМД:
- высокая скорость;
- ударопрочность;
- термостойкость;
- малые размеры и вес;
- бесшумность.
- контроллер твердотельного диска поддерживает эту команду;
- включен режим SATA: AHCI.
В ОС Windows 8 и выше они работают стабильно и быстро, но под управлением более старых ОС, неизбежны проблемы с износом и быстродействием. Чтобы этого избежать, нужно оптимизировать параметры, чему и посвящена эта статья.
Что дает оптимизация
В Windows 7 есть несколько служб, которые увеличивают производительность обычных винчестеров. Но с ССД они не только не приносят пользы, но мешают работе и значительно сокращают срок службы устройства. Настройка Виндовс 7 на ССД сводит на нет, все попытки ОС уничтожить его, и позволяет добиться большей производительности.
Выше ли скорость твердотельных дисков?
Даже если сравнить максимальную заявленную производителем скорость чтения/записи, то разница будет огромная.
Линейная скорость твердотельных накопителей выше в 3-4 раза.
Обычный жесткий диск редко может продемонстрировать скорость чтения 180 Мбайт/с. При этом, он не тратит время на перемещение головки, а сосредотачивается на считывании данных.

Для обычного же ССД, такого как Kingston SKC380S3, предел - 550 Мбайт/с. для чтения и 520 для записи. В режиме линейного чтения он задействует все каналы и считывает данные большими блоками. Однако если провести более глубокий анализ производительности, превосходство твердотельных накопителей будет еще более впечатляющим.
При тесте скорости чтения блоков размером 512 КБ (мелких файлов), разрыв становится еще большим. ССД не тратит много времени на поиск блока, в результате чего его скорость все еще остается в пределах 500 МБ/с. Жесткий же диск больше времени тратит на перемещение головки, чем на чтение файлов. Его скорость снижается в три раза и составляет в среднем 60 МБ/с, что в 8 раз медленнее ССД.

Если же еще углубиться в тесты и проверить скорость на блоках по 4 КБ, то ССД обойдет винчестер в 50 раз. Загрузка ОС, копирование документов, мелких изображений и запуск программ – все это соответствует такому режиму работы. Кроме того, твердотельные диски могут одновременно работать с несколькими запросами, а НЖМД – однопоточные.
Видео: как правильно настроить систему для работы
Настройка SSD в Windows 7
Данный процесс, требует терпения и включает в себя следующие процедуры:

Настройка Windows 7 для SSD начинается с прошивки накопителя. Все фирмы-производители регулярно выпускают новые версии ПО для своих устройств, в которых устраняются ошибки и слабые места предыдущих версий. Скачать его можно с официальных сайтов бренда. В комплекте с ПО также обычно идет инструкция по его установке и обновлению прошивки.
AHCI и TRIM
Интерфейс SATA обладает многими функциями, которые ускоряют обмен данными. Для того чтобы они стали доступны, нужно включить контроллер AHCI, так как большинство ПК до сих пор по умолчанию настроены на работу с устаревшим ATA-контроллером. Переключиться на AHCI можно как автоматически, так и вручную.
Автоматическое переключение:

Во время следующего запуска Windows 7 проделает остальную работу сама. Если по какой-то причине утилита не работает, то можно сделать все вручную.
Ручное переключение:

В результате после перезагрузки в диспетчере устройств будет виден контроллер AHCI.

С AHCI покончено, на очереди команда TRIM. Она помогает ОС оповестить ССД о том, какие данные файловая система более не содержит, и какие накопитель может удалить. То есть эта команда убирает мусор и не позволяет ему снизить уровень производительности.
Включить TRIM можно, если соблюдены следующие условия:
Если условия соблюдены – можно переходить к включению TRIM:

Отключение защиты системы
Инструкция довольна проста:

Важно понимать, что, отключив защиту, ОС не будет делать контрольные точки восстановления и при сбое прибегнуть к восстановлению Windows будет невозможно. Поэтому стоит воспользоваться программным обеспечением других разработчиков, для обеспечения функции восстановления, например, Acronis True Image.
Отключение индексирования диска
Индексирование проводится лишь для того, чтобы ускорить процесс поиска по жесткому диску. Учитывая многопоточность SSD и его быстродействие, служба индексирования и поиска не нужна.
Отключаем поиск так:

Индексирование отключаем так:
- открываем «Компьютер»;
- жмем правой клавишей мыши на разделе -> Свойства;
- в самом низу открывшегося окна убираем флажок «разрешить индексировать…»;
- применяем и закрываем окно.
- перейдя на вкладку Сервис -> Оптимизировать;
- выбрав раздел и нажав изменить параметры;
- убрав флажок с пункта «выполнить по расписанию».

Попутно там же можно отключить дефрагментацию, которая бесполезна на SSD-накопителях в силу быстрого доступа к ячейкам.
Сделать это можно:
Отключение подкачки
Файл подкачки необходим для работы программ нуждающихся в большом объеме памяти. Если оперативной памяти не хватает, то временные данные загружаются в этот файл. Отключать его можно, лишь, если на компьютере установлен достаточный объем ОЗУ (не менее 8 ГБ). В противном случае лучше перенести подкачку на другой раздел, то есть на жесткий диск.
Отключение:

Отключение гибернации
Гибернация или глубокий сон компьютера была изобретена компанией Microsoft для того, чтобы компьютер не тратил много времени на запуск. Эта функция позволяет выключить питание компьютера, не закрывая приложения. При последующем пробуждении работа всех программ продолжается.
В то же время при погружении ПК в сон, на накопитель пишется большой объем данных и ССД быстрее изнашивается. Также для многих гибернация не нужна, так как ПК с твердотельным диском загружается очень быстро.
Если вы решили отключить гибернацию, то сделать это можно так:

SSD Tweak Utility
Чтобы оптимизировать систему для использования ССД-накопителя автоматически, можно воспользоваться утилитой SSD Tweak Utility. Программа позволяет быстро и просто проделать все, что было изложено выше, кроме включения режима AHCI. Программа издается с разным набором инструментов.

Есть бесплатная версия с базовым набором функций:
- отключение дефрагментации;
- отключение восстановления;
- остановка индексирования.
В платной версии Tweaker Pro доступны и другие функции:
- включение и отключение служб;
- настройка параметров гибернации;
- проверка и экспериментальная оптимизация команды TRIM.
В программе возможна и более глубокая настройка, которая включает в себя намного больше параметров. После запуска программы в правой части окна можно увидеть подробное описание и советы по настройке системы.

Чтобы начать оптимизацию, достаточно нажать большую кнопку посреди окна программы – конфигурация автонастройки. Утилита сама настроит основные параметры и предоставит отчет.
Настройка и оптимизация Windows 7 под SSD – процесс не быстрый, сопровождающийся несколькими перезагрузками системы и визитами в BIOS. Однако, если не провести настройку, не отключить ненужные службы, то спустя несколько месяцев некогда быстрый ССД может исчерпать свой запас циклов записи и перестать работать.
Чтобы этого не случилось, после каждой переустановки системы, нужно обязательно проводить ее оптимизацию. Это можно осуществить как вручную, так и автоматически при помощи утилиты SSD Tweaker.
В этой статье мы рассмотрим настройки операционной системы для оптимальной работы SSD, особенности работы служб Windows, а также некоторые «хитрости» для более стабильной работы SSD диска и увеличения продолжительности срока его службы.
Введение: SSD и HDD диски
Твердотельный накопитель (SSD) значительно превосходит классический жесткий диск (HDD ) в скорости чтения и записи файлов.
Это достигается благодаря совершенно новой технологии хранения информации и методов ее чтения и записи. При этом твердотельные накопители имеют ограничения, связанные со сроком службы, а также имеют ряд особенностей при работе, которые влияют на производительность.
Почему классические жесткие диски (HDD) медленные и что влияет на скорость их работы
На жестком диске данные хранятся на вращающихся магнитных пластинах, и скорость считывания информации на разных участках пластины разная. Помимо этого, различное расположение файлов на пластинах требует постоянного перемещения считывающей головки, из-за чего копирование или запись большого количества (особенно мелких) файлов идет очень медленно.
Иногда один файл может оказаться записан частями на разных участках пластины, что также снизит скорость чтения такого файла: считывающая головка должна перемещаться в новое положение и дожидаться оборота магнитной пластины, чтобы начать читать следующую часть файла.
Почему SSD диск быстрее в несколько раз и от чего зависит качество его работы
В SSD дисках данные хранятся на кристаллах флеш памяти (обычно используется NAND память). За доступ к ячейкам отвечает NAND контроллер, в задачи которого входит осуществлять операции чтения и записи ячеек, а также распределять нагрузку.
Скорость доступа к отдельной ячейке памяти у SSD диска значительно выше, чем у HDD диска. Помимо этого, контролер SSD диска может совершать большое количество операций с ячейками памяти одновременно, благодаря чему получается еще сильнее увеличить отрыв в скоростных показателях от классических жестких дисков.
Минусом этой технологии является то, что ячейки памяти имеют ограниченный цикл перезаписи.
Гарантированный ресурс составляет примерно от 300 тысяч до 1 миллиона раз.
Таким образом, качество
SSD
диска зависит от типа флеш памяти, а также от качества контроллера, который должен балансировать нагрузку таким образом, чтобы все ячейки перезаписывались равномерно, а также реализовывать другие важные моменты по управлению
SSD
диском.
Какие настройки и сервисы операционной системы влияют на срок жизни SSD диска.
Зависания, подвисания (фризы) и синие экраны смерти (BSOD) после установки нового SSD диска.
Если вы столкнулись с фризами (секундными зависаниями компьютера) или частыми синими экранами смерти после того, как начали использовать новый SSD диск, то, скорее всего, вам необходимо:
- Установить все последние обновления операционной системы Windows.
- Обновить прошивку SSD диска.
- Обновить BIOS материнской платы.
Почему так важно оставлять незанятым или не размеченным от 10 до 30% места на SSD диске.
Желательно всегда оставлять свободными хотя бы 20-30% места на SSD диске.
Это необходимо для того, чтобы у NAND контролера, через который реализуется вся логика работы с флеш памятью диска, было большое количество свободных блоков. Эти свободные блоки можно активно использовать в процессе сборки мусора, выравнивания износа, а также для замены блоков флеш памяти, которые вышли из строя.
На самом деле твердотельные диски имеют специальный запас для таких целей.
Он называется «резервной зоной
» SSD диска. Эта резервная зона недоступна для операционной системы, к ней имеет доступ только контроллер.
Когда большая часть свободного пространства диска закончилось, контролеру приходится проводить операции перемещения информации во временные блоки резервной области.
Вы наверно замечали, что объемы SSD дисков имеют странный формат: например, 240Гб вместо 256Гб . А если вы посмотрите на объем доступного пространства, его будет еще меньше, около 222Гб . На самом деле скорее всего ваш диск имеет объем 256Гб , и около 8-13% флеш памяти диска используется под «резервную зону».
Большой объем резервной зоны нужен для равномерной скорости работы SSD диска (особенно сильно проявляется под большой нагрузкой), а также равномерного его износа вне зависимости от того, сколько места вы на нем занимаете – 25% или 95% .
Но все производители ведут себя по-разному: некоторые дорогие диски от компании Intel
могут иметь до 30% резервной зоны
(сверх объема, доступного пользователю), в то время как другие производители, стремясь сделать стоимость SSD
диска максимально дешевой, урезают эту зону до 6-7%
, или даже выпускают прошивки, позволяющие пользователям самостоятельно менять ее размер. С помощью утилит для тестирования производительности SSD диска вы можете самостоятельно сравнить скоростные показатели одного и того же диска с большим количеством свободного места и малым количеством, когда диск заполнен на 95%
.
Только у очень качественных дисков с достаточной резервной зоной стабильность в скорости работы не должна снизиться.
Какие службы Windows 7 полезны для SSD, а какие лучше отключить?
Дефрагментация, временные файлы, индексация – все это требует много обращений к диску, которые очень нежелательны для SSD ввиду наличия ограниченного количества циклов записи, чего точно нет в HDD.
Windows 7 не может произвести тонкую настройку служб и сервисов в соответствии с особенностями работы SSD дисков. Но вы можете самостоятельно отключить некоторые службы, которые точно не помогают работе SSD диска (а иногда даже вредны, как, например, дефрагментация диска).
Также вы можете принять решение об отключении некоторых служб, которые неактуальны именно для вас. Далее в статье вы найдете описание таких служб в Windows 7 и алгоритм действий по их отключению.
Отключение дефрагментации SSD диска в Windows 7
Абсолютно ненужный (более того – изнашивающий SSD) процесс, актуальный лишь для простого жесткого диска (HDD), переноса фрагментов
файлов, разбросанных по накопителю в разных участках, для ускорения чтения с диска.
Фрагментация – естественное для жесткого диска дробление файлов на части, которые впоследствии записываются в областях, физически отдаленных друг от друга на магнитном хранилище информации.
SSD диск самостоятельно распределяет данные по блокам при помощи контроллера и не нуждается в дефрагментации.
Рассмотрим, как отключить службу дефрагментации в Windows 7:
Шаг 1.
Открываем меню «Пуск
» → вводим в строке поиска: «дефрагментация
» → выбираем пункт «Дефрагментация жесткого диска»
.  Рисунок 1. Поиск и запуск приложения «Дефрагментация жесткого диска».
Рисунок 1. Поиск и запуск приложения «Дефрагментация жесткого диска».
Шаг 2.
В появившемся окне кликаем на кнопку «Настроить расписание»
→ убираем галочку с «Выполнять по расписанию»
→ «ОК
»
→ закрываем диалоговое окно.  Рисунок 2. Окно настройки расписания дефрагментации диска.
Рисунок 2. Окно настройки расписания дефрагментации диска.
Готово.
Внимание! Данное действие отключает дефрагментацию для всех накопителей системы, в т.ч. и HDD. В случае необходимости, запускайте процесс вручную.
Отключение Службы Prefetch в Windows 7.
Эта служба оказывает довольно хорошее влияние на работу жесткого диска, увеличивая скорость загрузки ОС и пользовательского ПО.
Служба накапливает данные о том, какие файлы и программы открываются при загрузке ОС и первые секунды ее работы, чтобы оптимизировать методы обращения к таким файлам. Но SSD и так работает предельно быстро и в подобной оптимизации не нуждается.
Поэтому «Prefetch » можно безболезненно отключить, освободив накопитель от лишнего (пусть и небольшого) износа. Для этого используем редактор реестра (regedit):
- «Пуск » → вводим в поиске: «regedit » → кликаем правой кнопкой мыши (далее ПКМ) на строке с найденной программой → запускаем от имени администратора. Далее ищем по иерархии (слева в окне) следующий ключ: «HKEY_LOCAL_MACHINE\SYSTEM\CurrentControlSet\Control\Session Manager\Memory Management\PrefetchParameters ».
- Теперь в правой части окна находим пункт Enable Prefetcher , жмем по нему ПКМ → «Изменить… ».
- Меняем значение 3 (или 1) на 0, сохраняем, закрываем редактор реестра, перезагружаем ПК.
 Рисунок 3. Изменение ключа рееста для отключения службы Prefetch.
Рисунок 3. Изменение ключа рееста для отключения службы Prefetch.
Сделано!
Примечание .
Службы Superfetch и Readyboot отключать необязательно, т.к. они практически никак не влияют на SSD, порой лишь записывают лог-файлы объемом всего в несколько мегабайт, помогающие системе работать и загружаться чуточку лучше. Теперь перейдем к спорным функциям, отключение которых может слегка понизить производительность ПК, но значительно продлить жизнь твердотельному накопителю.
Оптимизация полезных служб windows 7
Перенос временных файлов на HDD
Довольно спорное решение . Дальнейшие действия позволят Вам перенести:- кеш браузера.
- временные файлы ПО.
- установочные и вспомогательные файлы.
Здесь выбираете исключительно Вы.
Если вы решили перенести временные файл на HDD, то ниже идет инструкция на примере windows 7:
Шаг 1.
Кнопка «Пуск
» → поиск: «переменные среды
» → выбираем «Изменение переменных сред текущего пользователя»
.
 Рисунок 4. Окно изменения переменных среды в windows 7.
Рисунок 4. Окно изменения переменных среды в windows 7.
Шаг 2.
Теперь поочередно меняем значения в столбце переменных, кликнув кнопку «Изменить…
». Указываем полный желаемый путь хранения файлов, начиная с буквы HDD (например, «D
:\...\
Temp
»), сначала в случае TEMP
, а затем аналогично и TMP
.
Сохраняем значения, закрываем окно нажатием «OK
».
Предупреждение
.
Лучше оставить временные файлы на своих местах, ведь SSD покупается именно для увеличения комфорта при работе, а не для того, чтобы постоянно с него сдувать пылинки, оберегая «как зеницу ока».
Конечно, программы будут открываться быстро, однако, например, загрузка страниц в браузере займет значительно больше времени.
Отключение индексации в windows 7
Индексация ускоряет процесс поиска нужного файла на диске.
На SSD вполне отключаемо, даже если часто что-то ищете, вбивая запросы в проводник. Времени на поиск файлов станет уходить немного больше, зато на диск больше не будут производиться записи в журналы, которые создают дополнительные операции записи даже при простое системы на рабочем столе.
Индексация отключается в «Свойствах » диска. Разберем подробнее:
- Открываем «Мой Компьютер» , находим наш SSD (ориентируясь, например, по объему памяти) → жмем правую кнопку мыши → выбираем последний пункт «Свойства ».
 Рисунок 5. Окно свойств локального диска.
Рисунок 5. Окно свойств локального диска.
- Снимаем галочку с «Разрешить индексировать содержимое файлов на этом диске в дополнение к свойствам файла »
- Закрываем окно нажатием «ОК ».
А теперь приведем пример методов оптимизации, которые встречаются во многих источниках, однако настоятельно не рекомендую прислушиваться к ним во благо сохранности системных файлов ценными в случае заражения вирусами или аппаратного сбоя.
Не отключайте файл подкачки полностью – перенесите его на HDD диск с меньшим объемом.
Настоятельно не рекомендуется отключать этот файл даже при достаточном количестве оперативной памяти, ведь в него записываются мини-дампы системных ошибок в случае BSOD (синий экран смерти ) и других проблем с ПО и аппаратной частью.
И именно без файла подкачки вы не сможете точно знать полную суть возникшей проблемы, если ОС по какой-либо причине не загрузится.
Так же, в него могут записываться данные программ или служб, при установке обновлений windows или при установке ПО, которые будут запрошены после перезагрузки компьютера.
Однако выход есть – оставить небольшой объем файла подкачки на HDD (по умолчанию записывается на SSD, как на любой другой системный диск).
Пошаговая инструкция, как перенести файл подкачки на другой диск в windows 7.
- В меню «Пуск » кликаем правую кнопку мыши (ПКМ ) по пункту «Компьютер » → далее «Свойства » .
- В появившемся окне находим «Дополнительные параметры системы » (обычно слева посередине) и выбираем левым кликом мыши.
- Под пунктом «Быстродействие » кликаем по кнопке «Параметры… »
 Рисунок 6. Вкладка «Дополнительно» для изменениея настроек виртуальной памяти в windows 7.
Рисунок 6. Вкладка «Дополнительно» для изменениея настроек виртуальной памяти в windows 7.
- Далее в появившемся окне «Параметры быстродействия » выбираем вкладку «Дополнительно » и нажимаем на «Изменить » под пунктом «Виртуальная память », откроется окно файла подкачки.
 Рисунок 7. Окно настройки виртуальной памяти в windows 7.
Рисунок 7. Окно настройки виртуальной памяти в windows 7.
- Снимаем галочку с «Автоматически выбирать объем файла подкачки ».
- Настраиваем, убирая файл подкачки с SSD, затем устанавливаем рекомендуемый «по выбору системы » на HDD. Сохраняем изменения, перезагружаемся.
Теперь дампы будут беспрепятственно записываться, а твердотельный диск освобожден от лишней нагрузки этого файла.
Нужно ли отключать режимы гибернации и сна? Преимущества и недостатки.
Отключение гибернации и спящего режима может быть актуально в следующих ситуациях:
- Вы не пользуетесь этими функциями Windows 7, а всегда используете функцию «завершение работы ».
- При использовании SSD у вас происходят зависания (компьютер или ноутбук не может выйти из режима сна или гибернации) , BSOD ’ы (синие экраны смерти) при использовании этих режимов.
Установка SSD ускоряет запуск и завершение работы ОС в несколько раз.
Так что привычная и полезная для многих «Гибернация» становится не столь актуальным, сколько на медленном HDD. Более того, при неполном завершении работы Windows записывает файлы из временной памяти (ОЗУ) в системный диск, а при включении – выгружает обратно.
Следовательно, при каждом использовании режима, SSD вынужден записать на себя файл, достигающий, примерно, 70% объема ОЗУ. И чтобы поберечь и без того ограниченные циклы записи твердотельного накопителя, можно полностью (обратимо) отключить гибернацию (а также «Спящий режим»), пользуясь стандартным «Завершением работы».
Таким образом, мы получим некоторые преимущества:
Недостатки отключение гибернации и спящего режима.
Недостатком является небольшая потеря времени при ожидании полноценной загрузки ОС и программ, которые могут понадобиться сиюсекундно, что бывает, согласитесь, довольно редко.
Итак, в большинстве случаев, «Завершение работы» будет наиболее удачным решением при выключении ПК, а без «Гибернации» при использовании высокоскоростного SSD вполне можно обходиться.
«Спящий режим» никоем образом не пишет файлы в оперативную память , а лишь снижает потребление ПК за счет уменьшения питания многих его аппаратных частей (все данные, что были во временной памяти остаются там же).
Так что отключать его нужно лишь в случае BSOD и других системных ошибок.
Запрет на отключение дисков в плане электропитания.
Зависания в режиме сна.Иногда, в соответствии с настройками плата электропитания, компьютер или ноутбук отключает жесткие диски, для экономии ресурсов. Это может произойти одновременно с включением режима сна, или после того, как этот режим уже наступил.
Экран компьютера гаснет, а затем, сразу или со временем, windows отключит жесткие диски. Старые драйвера или прошивки SSD дисков могут неверно повести себя в такой ситуации, и компьютер зависает, т.к. жесткий диск не инициализируется после отключения питания.
Эту проблему можно ошибочно принять за зависание компьютера с SSD диском в режиме сна.
Для этого нужно зайти в меню «Пуск
» → ввести в строке поиска: «электропитание
 Рисунок 8. Переход к настройкам электропитания.
Рисунок 8. Переход к настройкам электропитания.
Далее кликнуть «
» → прейте в пункт «Изменить дополнительные параметры питания
» (рисунок 9).

Отключение спящего режима и/или гибернации.
4.5.1 Начнем со спящего режима.
Как мы рассказывали выше, для этого нужно зайти в меню «Пуск » → ввести в строке поиска: «электропитание » → выбрать соответствующий пункт (рисунок 8).Далее кликнуть «Настройка перехода в спящий режим » (находится примерно слева посередине появившегося окна), а затем выбрать значение «Никогда » в параметре «Переводить компьютер в спящий режим » (рисунок 11).
 Рисунок 11. Отключение перевода компьютера в спящий режим.
Рисунок 11. Отключение перевода компьютера в спящий режим.
Готово! Спящий режим отключен.
4.5.2 Перейдем к отключению гибернации.
Гибернация – режим завершения работы, при котором все процессы из ОЗУ копируются на SSD , образуя файл hiberfil.sys, который тратит ресурсы (циклы перезаписи, в этом случае) твердотельного накопителя. Отключение гибернации производится при помощи ввода определенной команды в консоли командной строки (cmd.exe ). Для начала нужно вызвать командную строку, введя в поисковую строку меню «Пуск » запрос: «cmd » и запустить ее от имени администратора (нажатием ПКМ и выбором «Запуск от имени администратора »)Теперь копируем (или вводим вручную) в строку следующее:
powercfg.exe -h off
Внимание!
Сочетание Ctrl+V
не работает в CMD.exe
. Используйте мышь для вставки команды (ПКМ → Вставить
).
 Рисунок 12. Ввод данных в командную строку для отключения гибернации.
Рисунок 12. Ввод данных в командную строку для отключения гибернации.
Нажимаем Enter, ждем пару секунд, закрываем командную строку.
После перезагрузки ПК файл гибернации будет стерт с нашего SSD, и повторная запись на диск не повторится, пока вы не включите функцию обратно (в этой же команде измените «off» на «on»). Выполнено. Гибернация больше не будет досаждать вашему SSD диску.
Почему нельзя отключать контрольную точку восстановления Windows
Это сделает невозможным
простейшее исправление системных файлов в случае неправильной установки или удаления ПО, драйверов и т.д. Контрольная точка порой очень сильно помогает, так что ее отключение нецелесообразно и даже вредно.
Автоматическая настройка SSD диска с помощью бесплатной программы SSD Mini Tweaker
Программа, которая поможет быстро автоматизировать некоторые из приведенных здесь действий – SSD Mini Tweaker . Данное ПО портативное, т.е. не требует установки, а так же бесплатное .
Окно этой программы-оптимизатора (V 2.7) с рекомендуемыми (универсальными) настройками будет выглядеть следующим образом:  Рисунок 13. Окно программы SSD Mini Tweaker для оптимизации SSD диска.
Рисунок 13. Окно программы SSD Mini Tweaker для оптимизации SSD диска.
Заключение
Теперь, познакомившись со способами оптимизации windows 7 для быстрой и долговечной работы SSD диска, можно сделать выбор в сторону производительности и срока службы SSD или же составить наиболее правильный, по Вашему мнению, баланс.
Сейчас многие пользователи проводят апгрейд своих персональных компьютеров и ноутбуков с помощью установки на них SSD дисков – твердотельных накопителей. По сравнению с уже ставшими привычными HDD, твердотельные накопители действительно имеют существенное преимущество по скорости работы в операционных системах и работы с данными.
У многих возникает вполне закономерный вопрос – нужно ли производить дополнительно какую-либо настройку персональных компьютеров и ноутбуков при установке нового SSD? Постараемся подробно рассмотреть в нашей статье работу с SSD в двух самых популярных операционных системах – Windows 7 и Windows 10 (те действия, которые мы будем производить в «десятке» подходят к применению и на Windows 8).
В примечаниях отметим некоторые особенности у производителей SSD, а также некоторые нюансы для работы с SSD в ноутбуках. Так как же делается настройка SSD для получения максимальной отдачи приобретаемого и устанавливаемого нами современного оборудования?
Компания Майкрософт, при создании операционной системы Windows 7, изначально предполагала совместимость данной системы с твердотельными накопителями SSD, и при обнаружении таких накопителей настройки системы произойдут автоматически. Тем не менее, лучше вручную проверить все настройки компьютера для получения максимальной отдачи при работе с SSD.
Режим AHCI
Для выполнения своих функций системе необходимо, чтобы контроллер SATA работал в режиме AHCI. Для этого в BIOS необходимо найти меню конфигурации SATA (Cohfigure SATA As). Обыкновенно эти конфигурации располагаются в разделе Main, и перевести их в режим AHCI. Проверку в системе можно провести простым способом: «Меню Пуск» – «Панель управления» – пункт «Система». Выбираем «Диспетчер устройств» и находим там пункт IDE ATA/ATAPI контроллеры. Если данный пункт присутствует, то раскрываем его и находим там в списках контроллеры с AHCI в наименованиях. В случае, если наименования AHCI мы там находим, то наша система работает в нужном нам режиме. Если же таких наименований нет, то система не переключена для работы в AHCI режиме. Естественно, необходимо, чтобы сам BIOS поддерживал работу в таком режиме.
Команда TRIM
После того, как мы убедились, что система переведена в режим AHCI, нужно проверить подключена ли команда TRIM. TRIM улучшает работоспособность системы на твердотельных накопителях за счет того, что эта команда сообщает операционным системам какие из блоков ранее записанных данных более не нужны, потому что данные в них удалены или отформатированы. Проще говоря, команда TRIM «убирает мусор» и значительно ускоряет работу SSD накопителя, являясь заменой дефрагментации на привычных HDD.
Примечания:
* Для работы SSD в операционной системе Windows 7 лучше всего комбинировать на компьютерах SSD и HDD. Это позволит нам улучшенные скоростные показатели совместить с надежностью HDD.
* Операционную систему, естественно, предпочтительно ставить на SSD, как и все основные программы
* Порядка 20 процентов от суммарного объема твердотельного накопителя при установке операционной системы желательно оставлять неразмеченными. При естественном изнашивании SSD будет брать оттуда кластеры для своей работы.
Оптимизация в Windows 7 для работы с SSD
Отключение защиты системы
Для ограничения ненужных нам операций записи и возвращения доступного пространства на SSD отключаем функцию «Защиты системы» следующим образом: нажимаем правой кнопкой мыши на иконку «Мой компьютер» и выбираем в выпавшем меню пункт «Свойства». В открывшемся окне находим вкладку «Защита системы» и переходим на нее. Жмем кнопку «Настроить» и выбираем пункт «Отключить защиту системы».
Некоторые специалисты предупреждают, что «Защита системы» со временем может ухудшать работу SSD диска и негативно влиять на функцию TRIM из-за своего характера записи данных.
Отключение индексирования диска
Из-за высокой производительности SSD функция индексирования диска нам не пригодится, т.к. индексирование дисков было разработано специально для ускорения работы на HDD. Для этого на иконке «Мой компьютер» вызываем выпадающее меню правой кнопкой мыши и снова выбираем пункт «Свойства». В разделе «Общие» снимаем галочку напротив пункта «Разрешить индексировать содержимое файлов на этом диске в дополнение к свойствам файла».
Отключение файла подкачки
В том случае, если у вас установлена 64 разрядная операционная система и объем оперативной памяти превышает 8 Гигабайт, целесообразно будет отключить функцию Файл подкачки. Для этого вновь вызовем выпадающее меню нажатием правой кнопки мыши на иконке «Мой компьютер» и выберем пункт «Свойства». В окне «Свойств» найдем вкладку «Дополнительные параметры», затем пункт «Быстродействие», затем пункт «Параметры», выберем пункт «Дополнительно» и найдем раздел «Виртуальная память». Отмечаем вариант «Без файла подкачки», жмем «Задать». При работе с файлом подкачки нужно помнить, что с некоторыми приложениями, использующими большое количество ресурсов оперативной памяти при выключении использования файла подкачки, могут возникнуть трудности.
Отключение гибернации
Гибернация создана для того, чтобы работу на компьютере, которую вы производили можно было возобновить практически моментально. Так, при включении функции гибернации, все содержимое оперативной памяти сбрасывается на жесткий диск, а затем, при пробуждении, сразу же считывается. При работе с SSD в данной функции необходимости нет, так как возобновление работы и так достаточно быстрое. Тем самым мы экономим драгоценное место на нашем SSD.
Отключаем функцию так: в строке поиска в «Меню Пуск» набираем команду cmd и вызываем утилиту командной строки. После чего в командной строке набираем команду: powercfg –h off и нажимаем клавишу «Ввод».
Стоит отметить, что гибернацию отключать целесообразно не всегда. Например, на ноутбуках отключение гибернации приведет к тому, что компьютер придется запускать заново каждый раз после его закрытия.
Отключение Memory Management
Включенная функция Superfetch кэширует чаще всего используемые данные, а функция Prefetch отвечает за предварительную загрузку часто используемых приложений. В случае работы на SSD диске, из-за высокой скорости доступа к данным нам эти функции более не понадобятся и мы сможем освободить память и дать работу нашему накопителю только тогда, когда это потребуется. Для отключения выполняем следующие действия: в «Меню Пуск» в строке поиска набираем команду regedit, тем самым вызывая окно работы с реестром. Последовательно ищем и выбираем пункты реестра: HKEY_LOCAL_MACHINE\SYSTEM\CurrentControlSet\Control\SessionManager\Memory Management\PrefetchParameters. Затем правой кнопкой мыши вызываем подменю на пунктах EnableSuperfetch и EnablePrefetcher поочередно. Выбираем пункт «Изменить» и меняем значения на нулевые.
Точно так же меняем значения на нулевые и в параметрах ClearPageFileAtShutdown и LargeSystemCache. Параметр LargeSystemCache указывает на размер и частоту сбрасывания кэшированной страницы на диск, а параметр ClearPageFileAtShutdown очищает файл подкачки при отключении ПК, что приводит к дополнительным операциям записи, которые теперь нам не нужны. Путь к параметрам: HKEY_LOCAL_MACHINE\SYSTEM\CurrentControlSet\Control\SessionManager\Memory Management. Выбираем пункты ClearPageFileAtShutdown и LargeSystemCache, заходим в их меню правой кнопкой мыши и, выбирая «Изменить» в каждом из пунктов, выставляем нулевой параметр.
После этого компьютер перезагружаем.
Отключение кэширования записи Windows
Так как SSD намного превосходит по скорости работы традиционные HDD, то включенная функция кэширования записи особых преимуществ по скорости нам не дает, поэтому можно ее деактивировать. Но, в свою очередь, производитель SSD Intel предупреждает, что отказ от данной функции негативно скажется на работе выпускаемых ими твердотельных накопителях. Отключить функцию кэширования записи Windows можем следующим образом: в корневой папке Проводника «Мой компьютер» правой кнопкой мыши вызываем через пункт «Свойства» «Диспетчер устройств». Выбираем пункт «Дисковые устройства» и правой кнопкой мыши нажимаем на наш SSD, тем самым вызывая подменю. В подменю выбираем раздел «Свойства» и в окне свойств на вкладке «Политика» снимаем галочку на пункте «Разрешить кэширование записей для этого устройства». После чего нажимаем кнопку OK.
Отключение поиска Windows
Поиск Windows создает индексы отдельных файлов, документов и папок на жестком диске. Индекс хранится в отдельной папке Search на диске C и занимает до 10% от объема проиндексированных документов, чтобы при поиске загружать часть индекса в память и значительно ускорять его. В случае с SSD опять-таки эта функция заметного прироста в скорости нам не даст. А вот место на твердотельном накопителе индексы занимают, и включенная данная функция может реально негативно сказаться на работе SSD. Поэтому отключаем функцию Поиска Windows следующим образом: в строке поиска в «Меню Пуск» наберите команду services.msc и нажмите «Ввод» для вызова меню со списком локальных служб. В списке найдите пункт Superfetch и щелкните по нему правой кнопкой мыши, вызывая меню службы. В выпавшем меню «Тип запуска» выберите «Отключена» и нажмите ОК. Затем найдите службу Windows Search и снова нажмите на него правой кнопкой мыши, выберите пункт «Свойства» и нажмите на кнопку «Остановить», а после этого в меню «Тип запуска» так же выбирайте вариант «Отключена» и жмите ОК.
Перенос папок TEMP
Для освобождения дополнительного пространства на SSD и излишней перезаписи переносим папки с временными файлами на другой диск. Для этого заходим в «Панель управления», выбираем иконку «Мой компьютер», затем раздел «Дополнительные параметры системы» и во вкладке «Дополнительно» заходим в меню «Переменные среды», где нажимаем кнопку изменить, и меняем конечные адреса папок с хранилищами временных данных на новые.
Перенос пользовательских папок
Для выполнения той же задачи, что и в предыдущем пункте переносим все пользовательские папки на другой диск (включая папки «Видео», «Аудио», «Загрузки», «Избранное» и прочие). Создаем отдельную папку пользователя на другом диске и в «Свойствах папки», которые вызываем, щелкнув правой кнопкой мыши по выбранной папке, на вкладке «Расположение» нажимаем кнопку переместить и задаем новое место под переносимые папки.
Отключаем журналирование NTFS
Так же можно отключить журналирование системы NTFS. Для этого в меню «Пуск», в строке поиска набираем команду cmd и вызываем командную строку. В командной строке набираем команду: fsutil usn deletejournal /D C: и нажимаем «Ввод».
Отключаем регулярную дефрагментацию
Как говорилось выше, функция дефрагментации предназначается для работы с HDD и при работе с SSD нам не нужна. Поэтому отключаем и ее следующим образом: в меню «Пуск» в поисковой строке набираем слово «дефрагментация», выбираем найденную программу дефрагментации диска, находим вкладку «Расписание» и снимаем галочку на пункте «Выполнять по расписанию».
Настройка энергопотребления
Для наилучшей производительности вашего SSD нужно вручную настроить его схему питания. Для этого вызовем «Панель управления», найдем там «Электропитание» и зададим следующие параметры: в «Настройке плана электропитания» в параметрах выбираем «Высокая производительность» и нажимаем «Применить». Переходим в «Настройку плана электропитания» и в пункте «Изменить дополнительные параметры питания» выбираем пункт «Жесткий диск», подпункт «Отключать жесткий диск через» и устанавливаем параметр «Никогда», то есть «00 минут».
Оптимизация в Windows 10 (8) для работы с SSD
При работе с операционной системой Windows 10 (8) лучше всего, чтобы были выполнены все пункты, относящиеся к Windows 7. Дело в том, что «Десятка» самостоятельно вносит некоторые изменения при обнаружении твердотельного накопителя. Вот перечень стандартных автоматических оптимизаций системы:
- Отключение дефрагментации;
- Подключение функции TRIM;
- Отключение функции ReadyBoost;
- Оптимизация питания SSD;
- Включение параметра Superfetch.
Все остальные пункты оптимизации придется выполнить вручную. Можно действовать по схеме с операционной системой Windows 7, предложенной нами выше.
Существует и другой вариант. Можно скачать бесплатную утилиту SSD Mini Tweaker, запустить ее, отметить в ней галочками необходимые для выполнения пункты и применить изменения. Рекомендуется отметить все пункты меню оптимизации, предлагаемые программой SSD Mini Tweaker.
Примечания:
* Для максимальной отдачи при работе с SSD рекомендуется подключать его к портам SATA 3, работающим на скорости 6 Гигабит в секунду.
* Не забывайте периодически проверять на сайте производителя вашего твердотельного накопителя обновления для его прошивки и устанавливать их.
Как мы видим из статьи, оптимизация системы под работу с твердотельным накопителем требует некоторых настроек. И если Windows 7 придется внимательно настраивать вручную, то в операционных системах Windows 10 и 8 некоторые настройки применяются автоматически при обнаружении системой твердотельного накопителя во время установки, а также наладку для работы с SSD диском в системе можно произвести с помощью специально предназначенной для этого бесплатной утилитой SSD Mini Tweaker.
Часто задаваемые вопросы по твердотельным накопителям
Прежде чем отвечать на вопросы, мы хотели бы напомнить: мы убеждены в том, что у SSD-накопителей для портативных и настольных ПК (как и для серверов предприятий) впереди большое будущее. SSD действительно в состоянии обеспечить высокую производительность, улучшение реакции системы, увеличение времени автономной работы, высокую надёжность, более быструю загрузку, снижение вибраций и шума. Поскольку цены снижаются, а качество накопителей растёт, мы полагаем, что всё большее число компьютеров будет продаваться с SSD вместо традиционных НЖМД. Учитывая это, мы сосредоточили необходимые инженерные усилия для того, чтобы пользователи в полной мере смогли испытать преимущества работы с новым типом устройств хранения данных.
В: Будет Windows 7 поддерживать подстройку?
О: Да. Выше об этом уже говорилось.
В: Будет ли дефрагментация по умолчании отключена для SSD?
О: Да. Автоматический запуск задачи дефрагментации не будет включать разделы, созданные на SSD или определяющих себя как таковые. Кроме того, если системный раздел покажет производительность операций произвольного чтения выше, чем 8 Мб/с, он тоже будет исключён из списка для дефрагментации. Уровень производительности был определён в результате внутреннего тестирования.
Тест уровня пороговой производительности был добавлен в окончательную версию в связи с тем, что лишь некоторые из имеющихся на рынке SSD определяют себя в системе именно как SSD. 8 Мб/с – это довольно скромно. Производительность SSD находится в диапазоне от 11 до 130 Мб/с. Мы проверили 182 НЖМД, и только 6 из них превысили планку в 2 Мб/с в тесте на произвольное чтение. Результаты остальных 176 лежат между 0,8 и 1,6 Мб/с.
В: Будет ли Superfetch отключён для SSD?
О: Да, для большинства компьютеров с SSD. Если накопитель представляет собой SSD, и если он показывает адекватные результаты при произвольной записи/перезаписи, тогда Superfetch, Рrefetch для загрузки и запуска приложений, ReadyBoost and ReadуDrive будут отключены.
Первоначально эти возможности должны были быть отключены для всех SSD, но мы обнаружили, что на некоторых системах это приводит к снижению производительности. Исследуя возможные причины такой ситуации, мы установили, что некоторые ранние модели SSD имеют серьёзные проблемы с произвольной записью, в конечном счёте ведущие к тому, что считывание с диска останавливается вообще и на длительный срок. Со включёнными Superfetch и Рrefetch производительность при повседневном использовании снова заметно возросла.
О: Сжатие файлов помогает сэкономить место на диске, но требует дополнительных мощностей процессора на сжатие и распаковку, что ведёт к повышенному расходу энергии на портативных ПК. Строго говоря, для папок и файлов, используемых очень редко, сжатие может послужить хорошим инструментом экономии дорогого на SSD места – в случае, если свободное пространство действительно так уж необходимо.
Однако, мы не рекомендуем пользоваться сжатием в случаях, когда папки и файлы постоянно используются. Ваши папки «Документы» и файлы в них проблемой не являются, а вот временные интернет-папки и почтовые каталоги сжимать не стоит, поскольку в них постоянно происходит запись и перезапись большого количества файлов в пакетном режиме.
В: Отличается ли работа индексатора поиска Windows на SSD?
В: Оптимизирована ли процедура шифрования по протоколу Bitlocker для работы с SSD?
О: Да, на NTFS. Когда Bitlocker впервые конфигурируется для определённого раздела, он считывается целиком, шифруется и записывается обратно. Как только это произойдёт, файловая система выдаст команду осуществить подстройку, которая оптимизирует работу накопителя.
Мы призываем всех пользователей, озабоченных сохранностью и защитой своих данных, задействовать Bitlocker на своих дисках, включая SSD.
В: Производит ли Media Center какие-либо специальные действия при конфигурации на SSD?
О: Нет. Хотя SSD имеют преимущества перед традиционными НЖМД, цена за 1 Гб для твердотельных накопителей всё ещё существенно выше, чем для обычных дисков. Для большинства пользователей оптимизированный для мультимедийного контента НЖМД остаётся пока лучшим вариантом, поскольку такое содержимое предполагает значительную записывающую и воспроизводящую нагрузку, которая имеет характеристики последовательного чтения/записи.
В: Имеет ли смысл кэширование записи для SSD и как Windows 7 помогает поддержке кэширования записи, если SSD-накопитель её поддерживает?
О: Некоторые производители устанавливают на свои устройства чипы RAM не только для работы контроллеров; они должны, как и в случае с традиционными дисками, кэшировать считывание и по возможности запись. Для накопителей, которые кэшируют запись в быстрой энергонезависимой памяти, Windows 7 предполагает, что наличие команд на перезапись и очерёдность записи будет не менее эффективной, чем для НЖМД. Кроме того, Windows 7 предполагает, что пользовательские настройки, отключающие кэширование, будут трактоваться SSD-накопителем так же, как если бы он был обычным диском.
В: Имеет ли смысл настраивать RAID для SSD?
О: Да. Надёжность и производительность, приобретаемые с помощью конфигурирования RAID на традиционных дисках, сохраняются и при использовании SSD.
В: Нужно ли располагать файл подкачки на SSD?
О: Да. Основные операции с файлом подкачки ‑ это произвольная запись небольших объёмов или последовательная запись крупных массивов данных. Оба типа операций отлично выполняются на SSD.
Анализируя телеметрию, сосредоточенную на оценке записи и считывания для файла подкачки, мы обнаружили, что:
чтение из Pagefile.sys превалирует над записью в pagefile.sys в сочетании 40:1,
блоки считывания для Pagefile.sys обычно довольно малы, 67% из них меньше или равны 4 Кб, а 88% – меньше 16 Kб.
блоки записи в Pagefile.sys довольно велики, 62% из них больше или равны 128 Kб и 45% – почти точно 1 Mб.
Вообще говоря, типичные модели использования файла подкачки и характеристики производительности SSD отлично подходят друг к другу, и именно этот файл настоятельно рекомендуется размещать на твердотельном накопителе.
В: Существуют ли какие-либо ограничения для использования режима гибернации с SSD?
О: Нет, hiberfile.sys записывается и считывается последовательно большими блоками, и может располагаться как на SSD, так и на НЖМД.
В: Какие изменения внесены в Windows Experience Index, чтобы правильно отражать параметры производительности SSD?
О: В Windows 7 это новые критерии оценки произвольной записи, перезаписи и считывания. Лучшие образцы могут получить индекс от 6.5 до 7.9. Чтобы попасть в этот диапазон, накопители должны иметь выдающиеся характеристики по указанным типам операций и быть устойчивыми к тяжёлым нагрузкам такого типа.
Во время бета-тестирования Windows 7 были случаи, когда индекс варьировался от 1.9 до 2.9, или как будто диск (SSD или НЖМД) вообще не работал, как положено, при выполнении оценки производительности. Мы получили очень много откликов по этой проблеме, большинство возражало против таких низких оценок. В результате мы просто запретили SSD с потенциальными проблемами производительности участвовать в соревновании за оценки уровня 6.0+ и 7.0+, добавленные совсем недавно. SSD, которые не относятся к фаворитам такого рода гонок, получат индексы примерно такие же, какие они имели бы в Windows Vista, не приобретая особых преимуществ от роста производительности произвольной записи в Windows 7.
Майкл Фортин (Michael Fortin),
программный менеджер команды Fundamentals